안녕하세요!
오늘은 컴퓨터에 보관되어있는 사진으로 나만의 포토북을 만들 예정입니다.🖥️
남는 것은 사진 뿐이라는 명언이 있죠...📸
근데 너무 많은 사진 때문에 오히려 중요한 사진들을 찾기 힘들때가 있어요.
포토북으로 남겨 놓으면 보고 싶을 때마다 꺼내 볼 수 있답니다.
그럼 저와 함께 포토북을 만들러 가보실까요?
(오늘 사용할 기능은 하루북 웹사이트에만 있는 '사진 정리' 기능입니다.)
1. 책 만들기
일단 서재에서 [+책 만들기]를 통해 책을 하나 만들겠습니다.

하루북에서는 책을 먼저 만들어도 되고
[쓰기]에서 글을 먼저 써도 됩니다만,
먼저 책을 만든 이유는 다음을 보시면 알 수 있습니다.
쓰기 > 사진 정리

'사진 정리'에 들어가 책을 먼저 선택하면
글을 저장할 때마다 책에 자동으로 들어가게 됩니다:)
번거로운 과정이 줄었다...ㅎㅎ
책이 없으면 사진 정리를 못하나요?
아닙니다.
화면 오른쪽에 [>선택안함]을 누르면
글 목록에 그냥 저장 되니,
먼저 글만 저장해도 됩니다.
그럼 본격적으로 사진 정리 들어갑니다!

일단 먼저 사진을 넣어야 합니다.
오른쪽에 [파일 선택] 보이시나요? 눌러주세요!
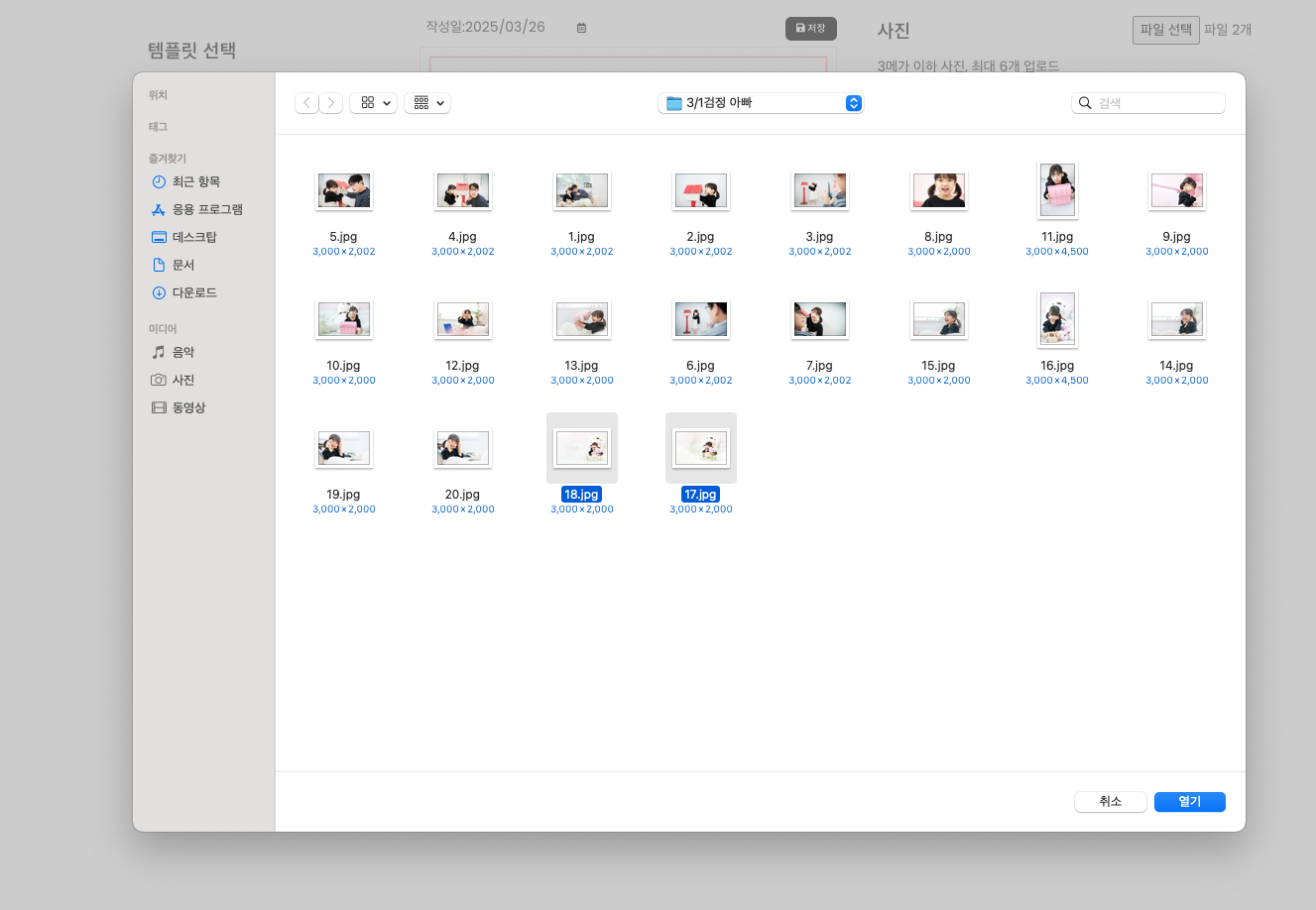
사진은 한 페이지에 최대 6개까지 넣을 수 있고, 여러 개 동시에 선택 가능합니다.
저는 두 개를 선택했습니다.
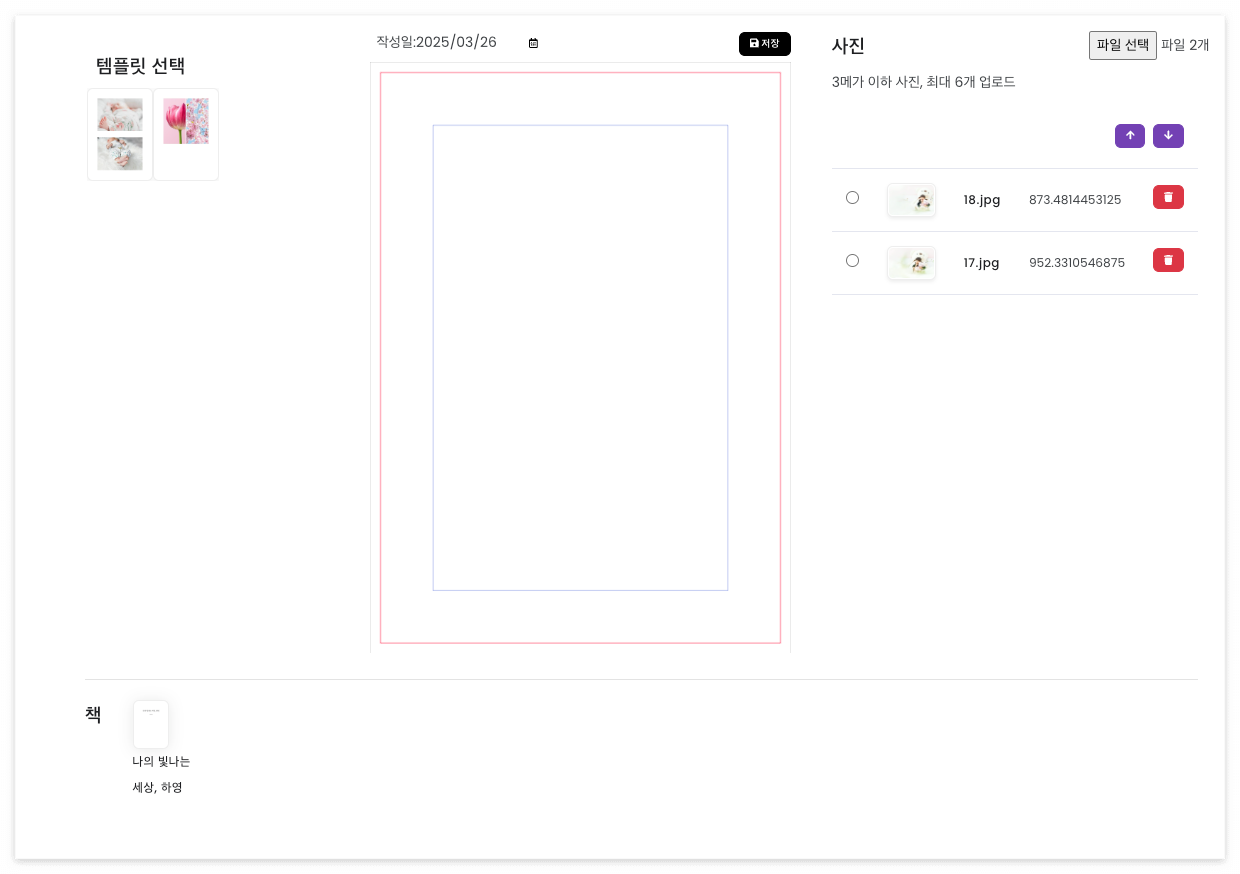
이미지가 첨부되었으면 왼쪽에 템플릿 선택에서 원하는 템플릿을 선택해주세요.
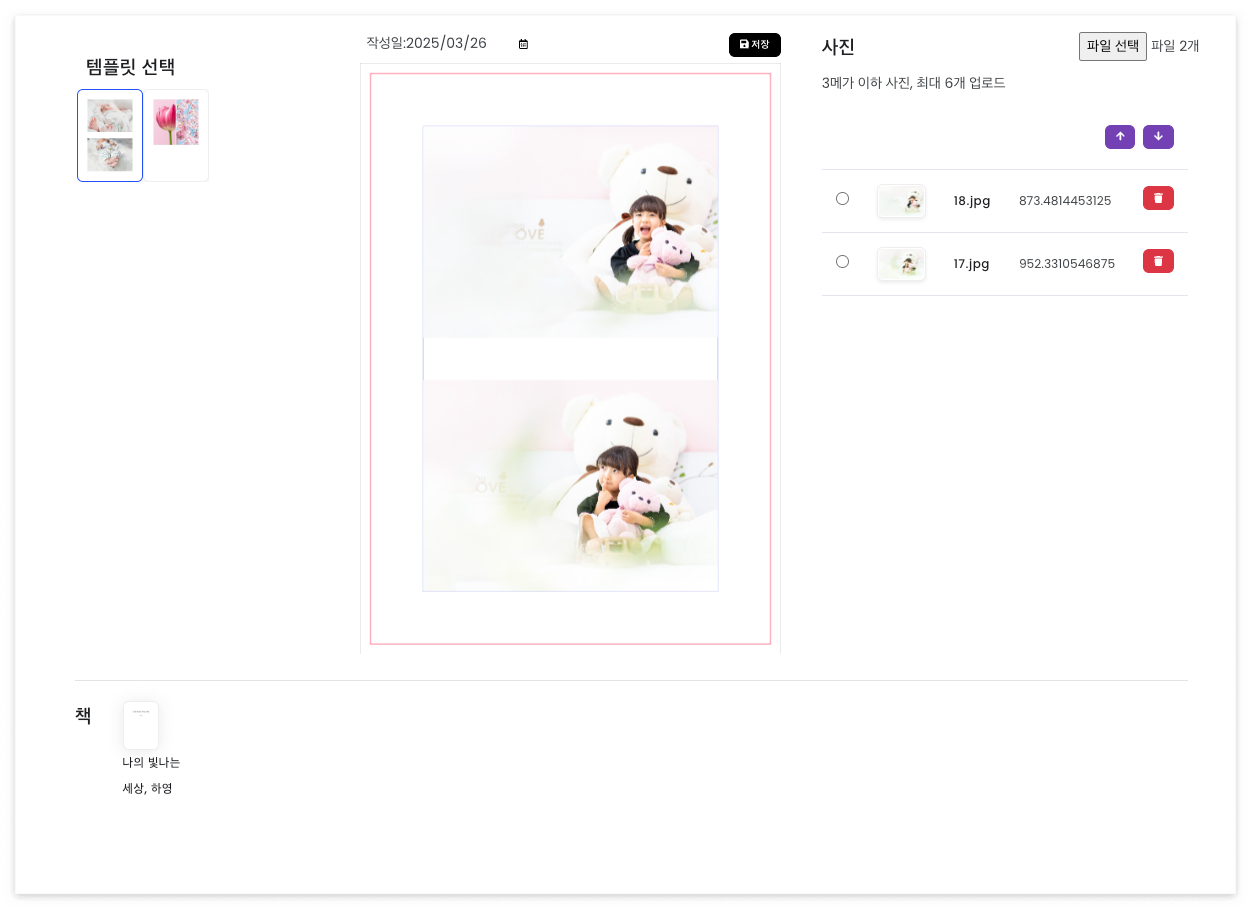
그럼 이렇게 이미지가 적용된 사진을 볼 수 있습니다.
음! 마음에 듭니다. 저장!
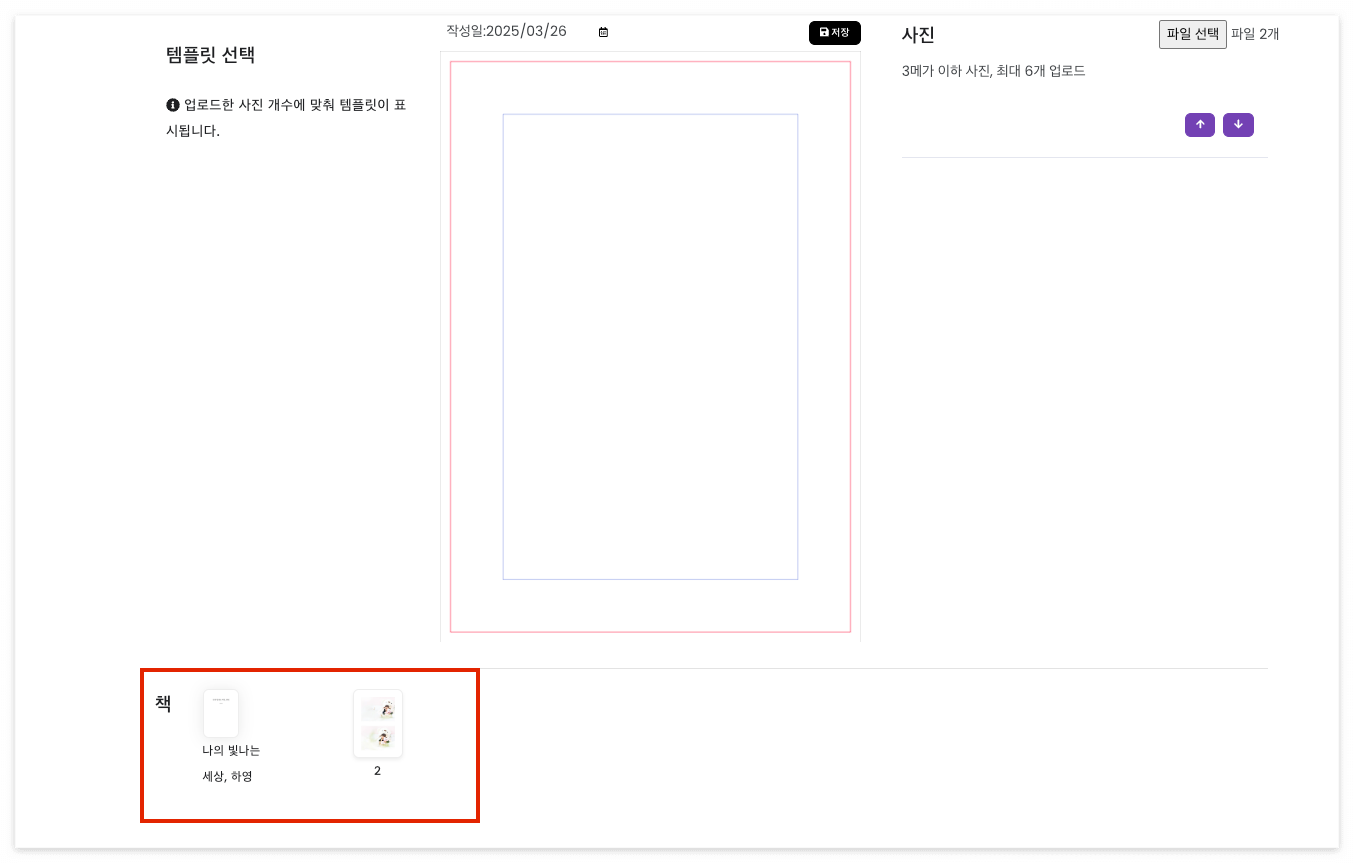
그럼 위 사진 처럼 아래에 페이지가 저장된 것을 볼 수 있습니다.
그럼 나머지 페이지도 한 번 저장 해볼까요?
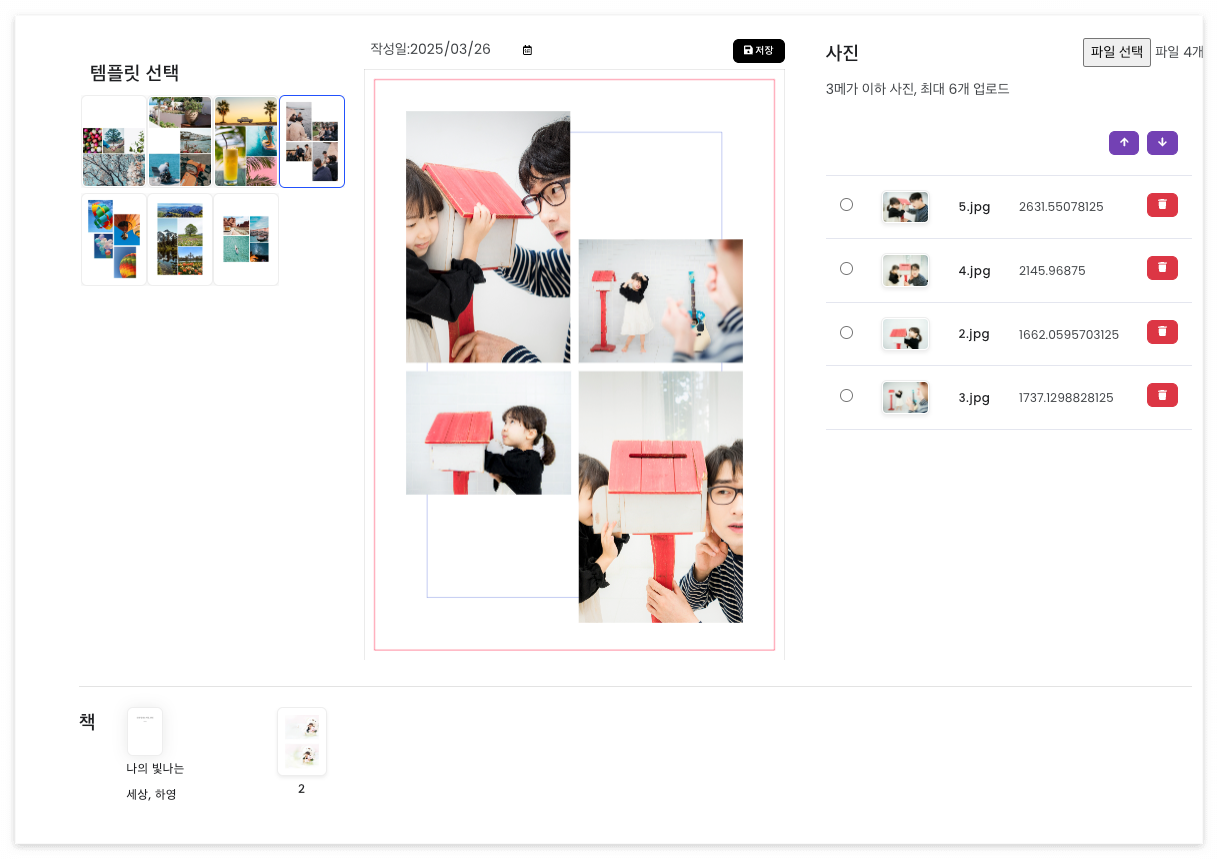
근데 저 이미지 배치 순서가 마음에 안드는 것 같아요.
아래 두 이미지 순서를 바꾸고 싶은데...
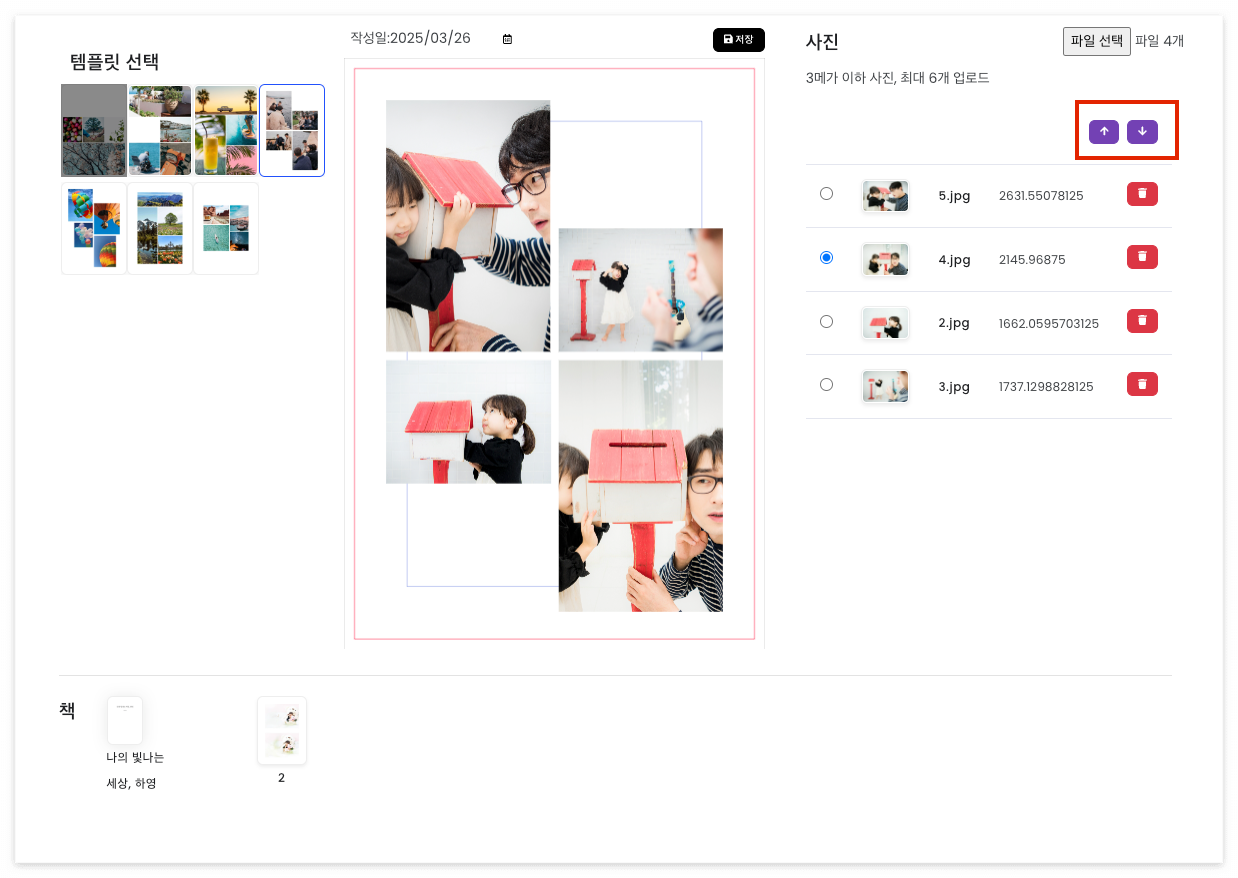
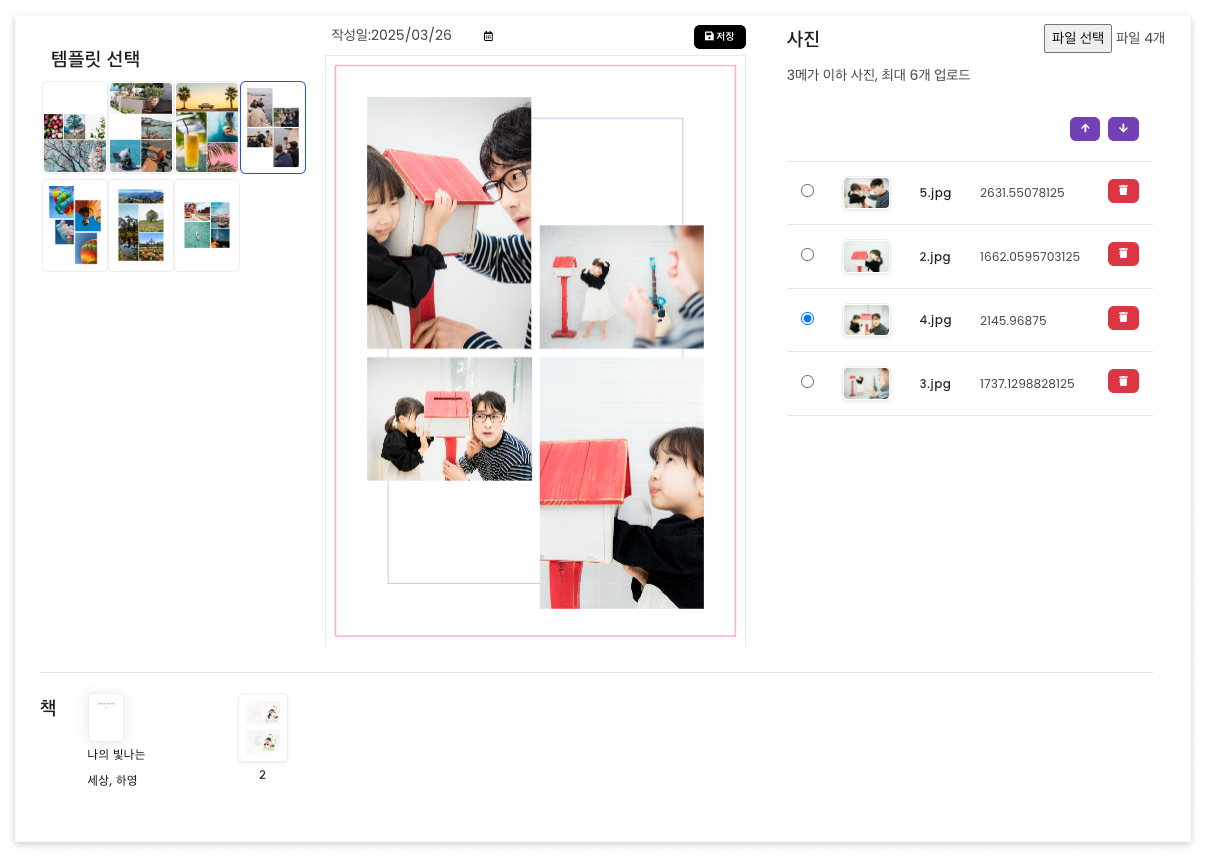
그럴 때는 4번 이미지를 선택해서 보라색 버튼을 눌러 2번 이미지랑 순서를 변경하면 됩니다.
쉽죠?!
그럼 이제 쭉쭉 저장해 보겠습니다.
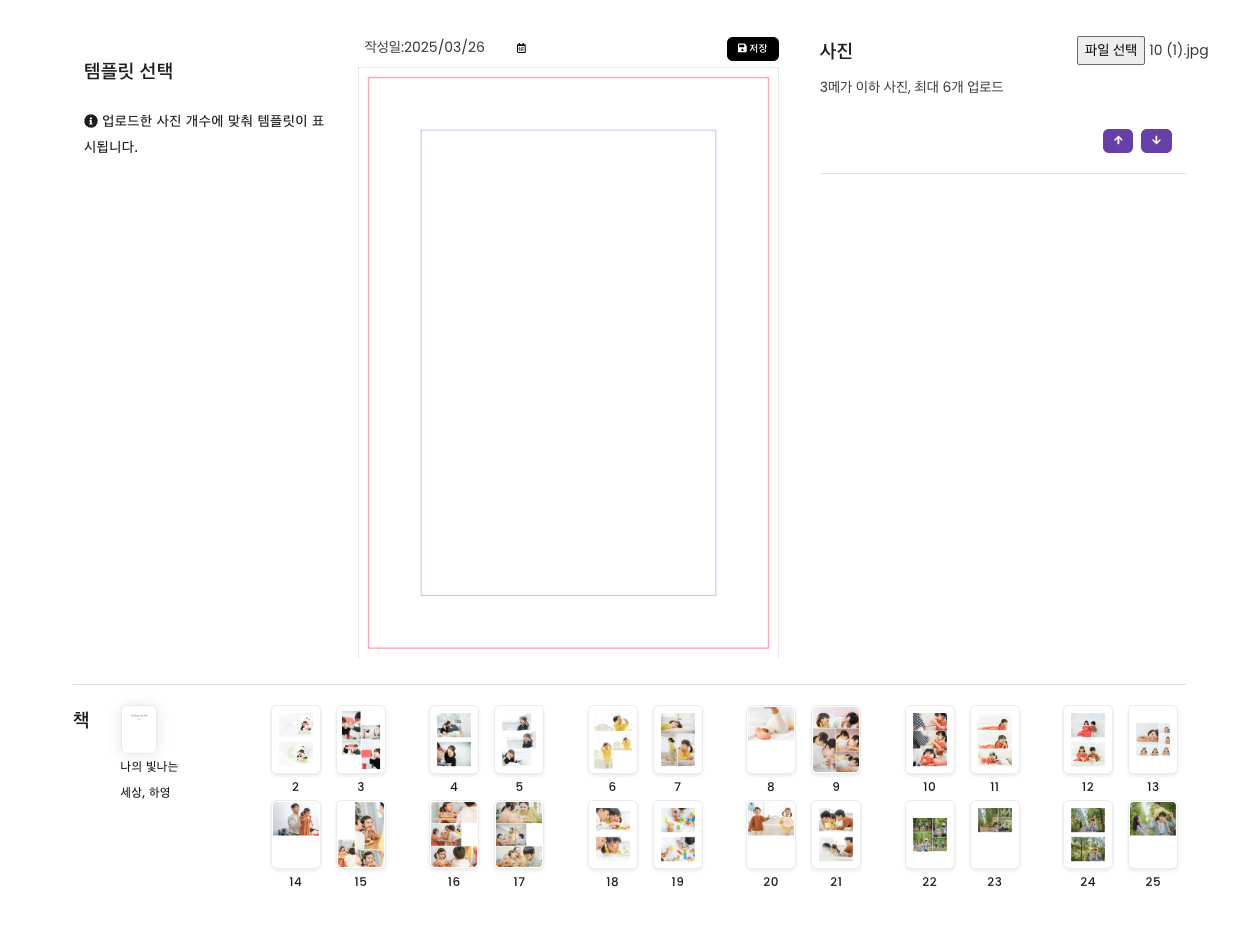
이렇게 페이지를 다 저장했습니다.
그럼 한 번 서재에서 책[내용보기]로 포토북을 쓱 구경해 볼까요~?
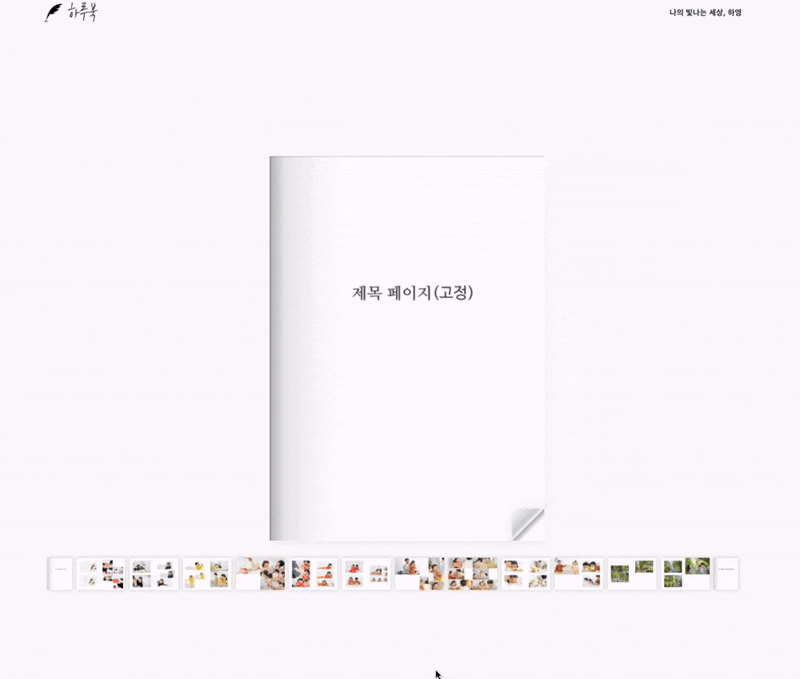
책을 보니 수정하고 싶은 것이 생겼어요.
하단에 마우스를 가져다 대면 아래 사진처럼 파란색 페이지 번호가 뜨게 됩니다.
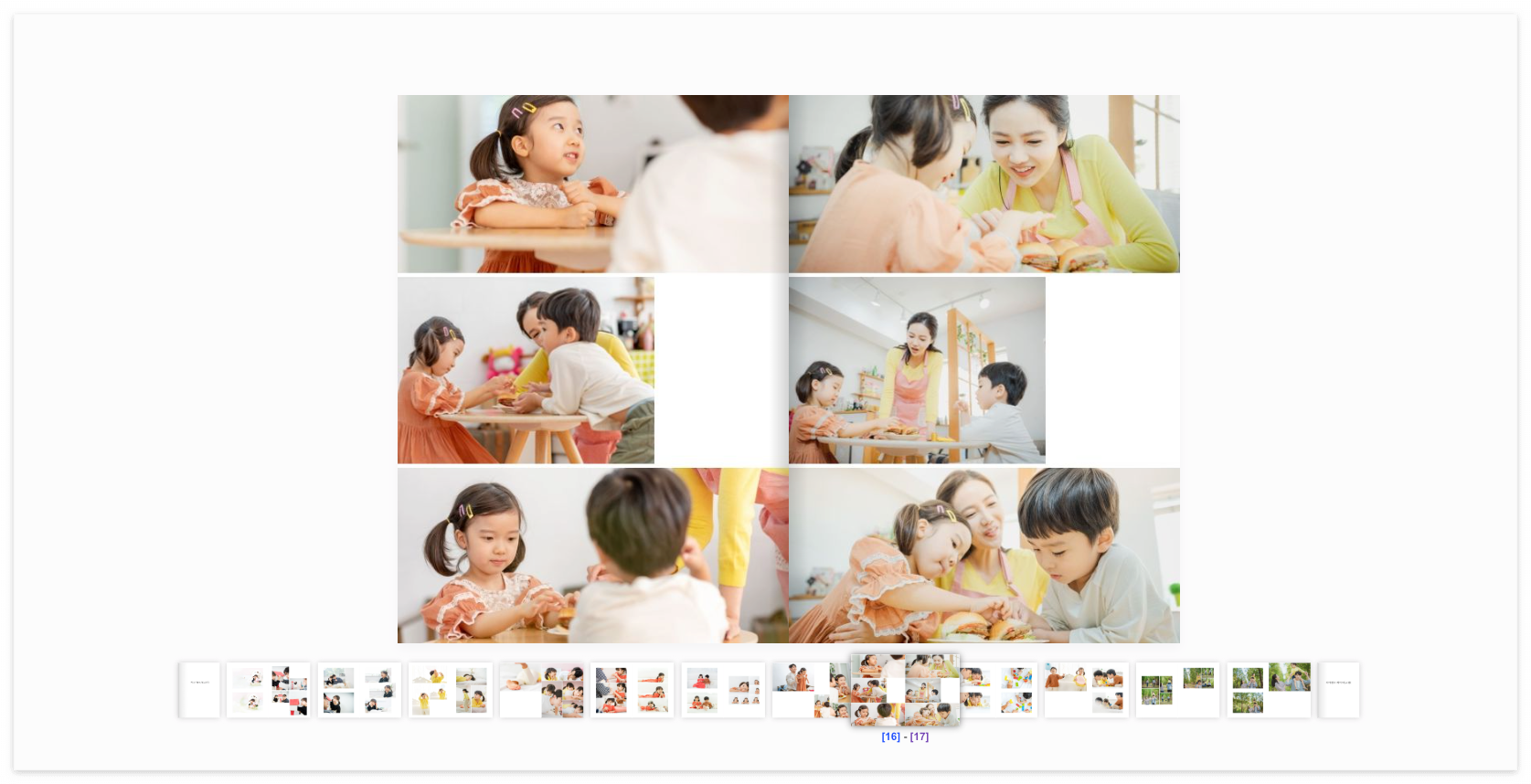
수정하고 싶은 페이지를 누르면 편집화면으로 넘어가는데요,
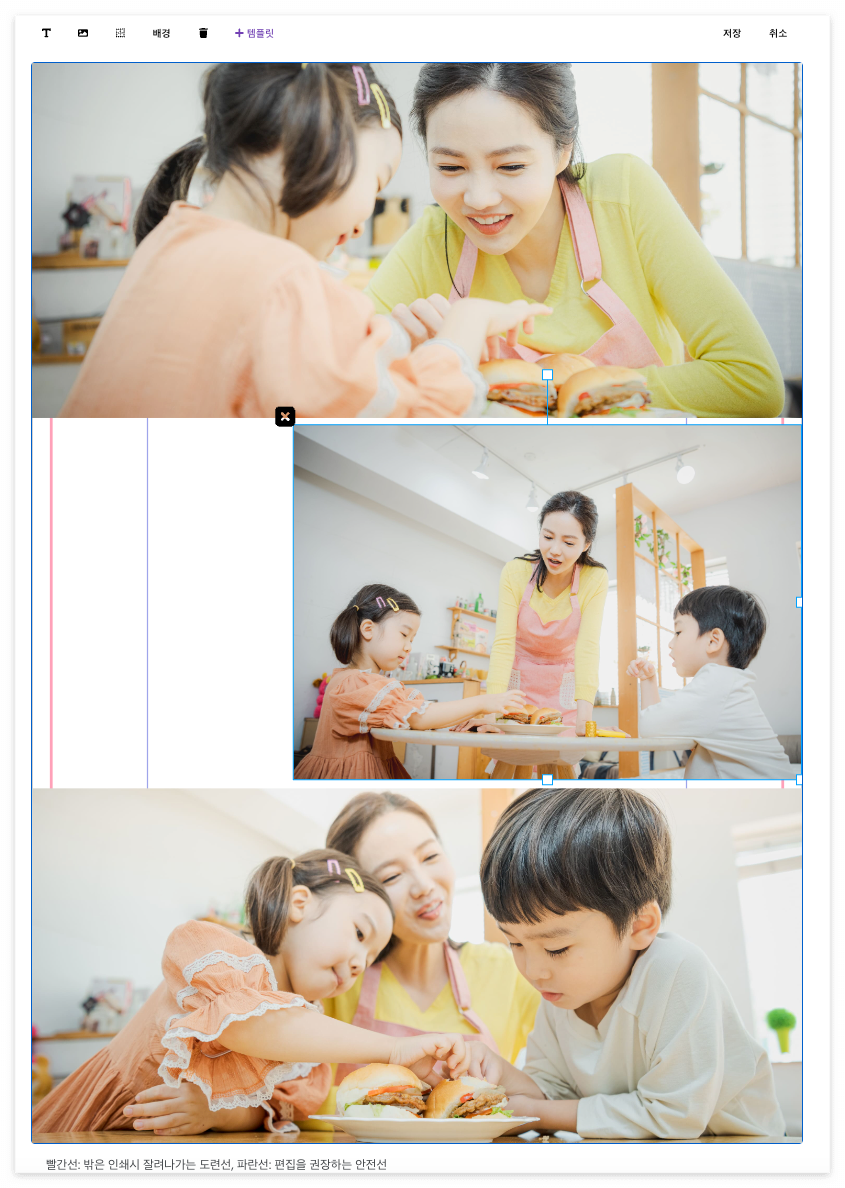
저는 왼쪽에 있던 이미지를 오른쪽으로 옮겼습니다.ㅎㅎ
수정 후 저장한 다음, [내용보기]를 다시 들어가면!
아래 사진처럼 수정이 잘 된 것을 볼 수 있습니다.

이렇게 포토북을 '사진 정리' 기능을 통해 제작해보았는데요
수정할 때, 당연히 텍스트 박스를 이용해 글도 쓸 수 있다는 점!!
'사진 정리'기능은 웹사이트에서만 사용가능하고 모바일 앱에서는 지원하지 않습니다ㅠㅠ
또한 템플릿에 적용된 이미지의 위치를 조정하고 싶을 경우에는,
쓰기에서 템플릿을 선택한 후 [교체]를 통해 영역을 선택해주세요!!
모두 예쁜 책 만드시고
소중한 추억 많이 많이 간직하셨으면 좋겠습니다.ㅎㅎ🧚🏻
그럼 저는 다음 포스팅때 뵙겠습니다!🥰
*포스팅에 사용된 이미지는 GDWEB 무료 이미지에서 다운로드받은 이미지입니다.*
https://www.gdweb.co.kr/sharing/index.asp
하루북에서는 해당 이미지를 배포하지 않으며, 비상업적인 목적으로 이용하였습니다.
혹여나 문제가 있다고 판단할 경우, 하루북으로 연락주시면 바로 조치하도록 하겠습니다.
'사용 꿀팁' 카테고리의 다른 글
| 나부터 챌린지 어떻게 진행하나요? (0) | 2025.04.01 |
|---|---|
| 나부터 챌린지 사전 준비하기! (0) | 2025.04.01 |
| 이제는 나도 책 표지 디자이너! (0) | 2025.03.14 |
| 추천 이미지로 내 글 꾸미기! (0) | 2025.03.07 |
| 하루북으로 2025년 탁상 달력 만들기! (0) | 2025.01.08 |



